User Guide
Teacher’s Pet is a desktop application for managing contacts of students and classes, optimised for use via a Command Line Interface (CLI) while still having the benefits of a Graphical User Interface (GUI). If you can type fast, Teacher’s Pet can get your contact and class management tasks done faster than traditional GUI apps.
Teacher’s Pet allows you to manage your schedule and keep track of your students.
The app stores basic information about your students, such as Name, Contact Number, Class Date and more.
Before you get started, you may want to read how to get started with this User Guide! To get started with using our application, jump straight to the Quick Start section. For a full list of commands and detailed instructions, head to the Features section.
Table of contents
- Quick Start
- UI Overview
- Reading the User Guide
- Features
- Viewing help:
help - Adding a student:
add - Editing student details:
edit - Marking a student:
mark - Receiving money from a student:
pay - Viewing all students:
list - Finding a student:
find - Next available class
- Sort displayed students:
sort - Deleting a student:
delete - Clearing all student:
clear - Undo a command:
undo - Exiting the program :
exit - Saving the data
- Editing the data file
- Viewing help:
- FAQ
- Command Summary
- Prefix Summary
Quick start
- Ensure you have Java
11or above installed in your Computer. - Download the latest
teachersPet.jarfrom here. - Copy the file to the folder you want to use as the home folder for your application.
- Double-click the file to start the app. A GUI similar to the below should appear in a few seconds. Note how the app contains some sample data.
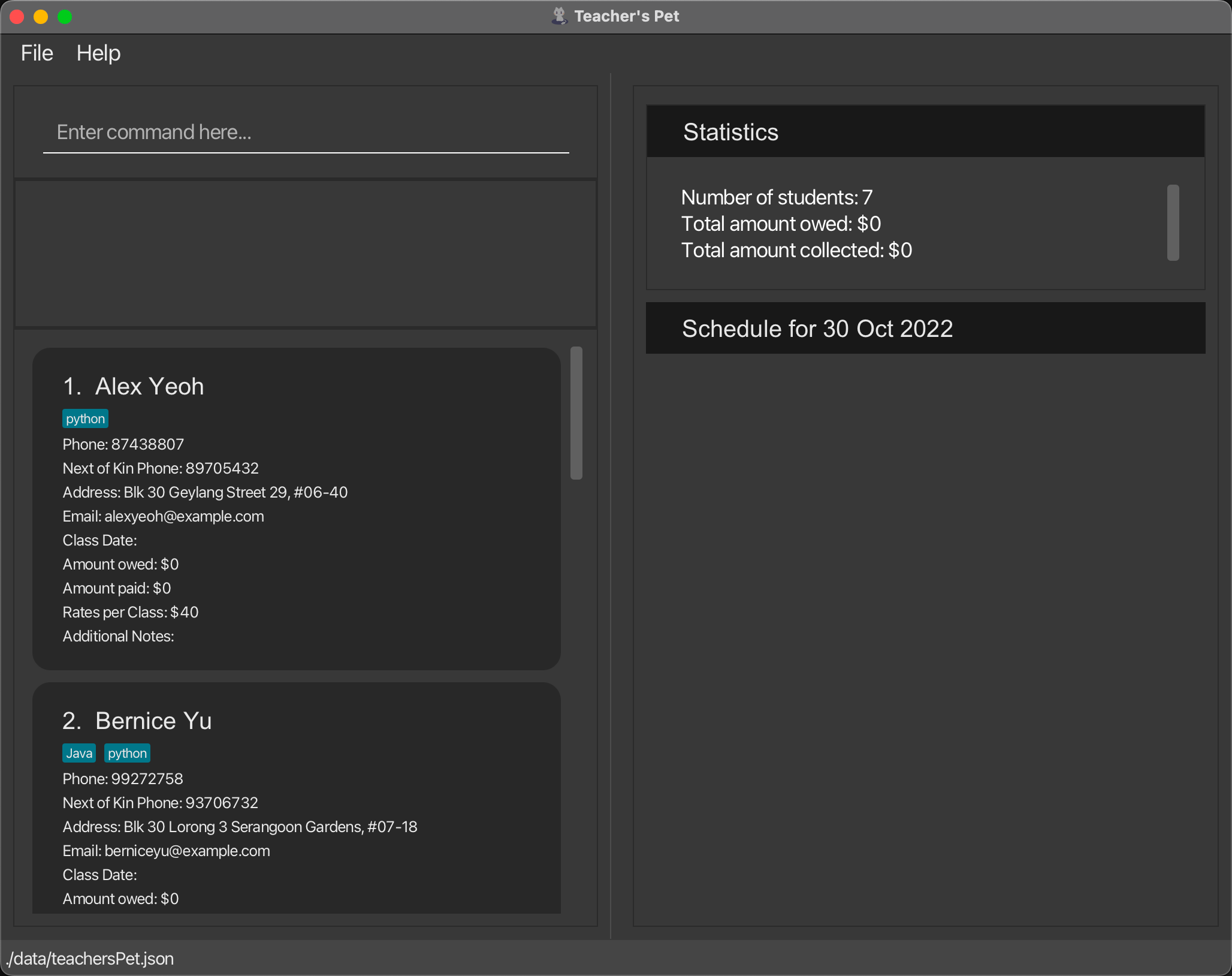
UI Overview
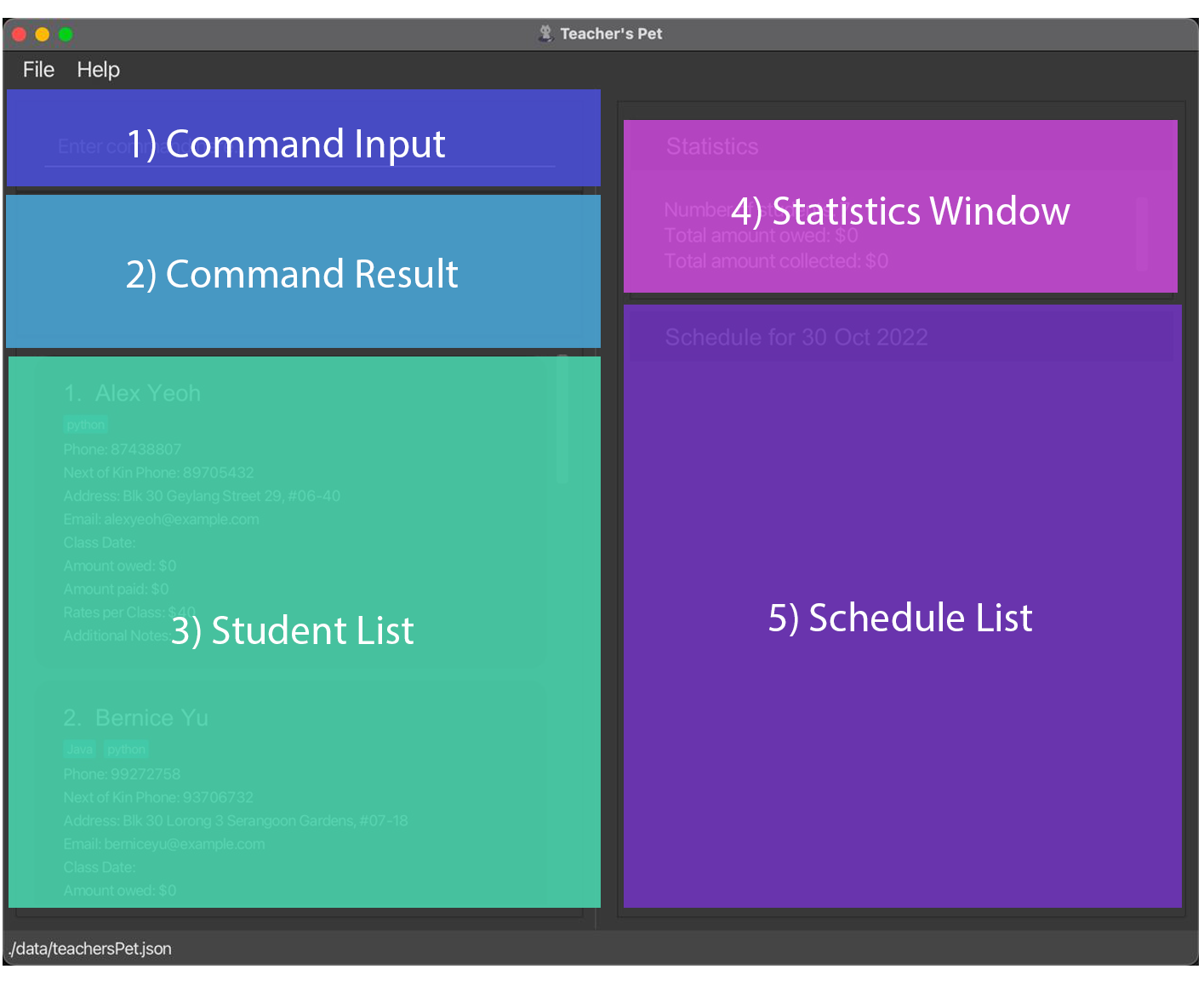
Our application is divided into 5 areas to maximise productivity, the specific uses are:
1) Command Input - The dialog box where all user interaction are held.
2) Command Result - A short answer whether the application has executed the command, or an error message if the application did not understand the command.
3) Student List - A window that will display the details of the student(s).
4) Statistics Window - A window that shows all the statistics of the tutor, such as the number of students and the money collected/owed.
5) Schedule List - A scroll window which shows the schedule for the day, sorted by time.
Basic Instructions:
- Type the command in the command box and press Enter to execute it. e.g., typing
helpand pressing Enter will open the help window. Some example commands you can try:list: Lists all students.add n/John Doe p/98765432 np/81239090 e/johnd@example.com a/John street, block 123, #01-01: Adds a student namedJohn Doeto the student list.delete 3: Deletes the 3rd student shown in the current list.clear: Deletes all students.exit: Exits the app.
- Refer to the Features below for details of each command.
Reading the User Guide
Notes about the command format:
- Words in
UPPER_CASEare the parameters to be supplied by the user. e.g., inadd n/NAME,NAMEis a parameter which can be used asadd n/John Doe. - Items in square brackets are optional. e.g.,
n/NAME [t/TAG]can be used asn/John Doe t/pythonor asn/John Doe. - Items with
…after them can be used multiple times including zero times. e.g., If you see[t/TAG]…, you can choose not to provide a tag by not using thet/prefix, provide one tag liket/pythonor provide multiple tags liket/javascript t/reactetc. - Parameters with a prefix can be in any order. e.g., if the command specifies
n/NAME p/CONTACT_NUMBER,p/CONTACT_NUMBER n/NAMEis also acceptable. - If a parameter is expected only once in the command, but you specified it multiple times, only the last occurrence
of the parameter will be taken. e.g., if you specify
p/12341234 p/56785678, onlyp/56785678will be taken. - Extraneous parameters for commands that do not take in parameters (such as
help,list,exitandclear) will be ignored. e.g., if the command specifieshelp 123, it will be interpreted ashelp. - Commands that require the use of index from the Schedule List (right side) will be represented as
INDEX-s, while index from the Student List (left side) will be represented asINDEX.
Callouts:
Do refer to the callouts icons below! They will be useful when you are reading this user guide.
| Icon | Definition |
|---|---|
| ℹ️ | Indicates additional information that can help you to gain a better understanding. They are good to know but not crucial. |
| 💡 | Indicates tips and solutions for potential problems you may encounter. |
| ❗ | Indicates information that are important to know so as to minimise confusion. |
Features
Viewing help: help
Shows a message explaining how to access the help page.
Format: help

Adding a student: add
Adds a student to the Teacher’s Pet.
Student’s Name:
- Student’s Name must not be empty.
- Student’s Name must only contain alphanumeric characters.
Student’s Contact Number:
- Student’s Contact Number must not be empty.
- Student’s Contact Number must only contain numerical digits between
0and9. - Student’s Contact Number must begin with
6,8or9.
Next of Kin’s Contact Number:
- Next of Kin’s Contact Number must not be empty.
- Next of Kin’s Contact Number must only contain numerical digits between
0and9. - Next of Kin’s Contact Number must begin with
6,8or9.
Address:
- Address must not be empty.
- Address may contain any kinds of character.
Email:
- Email must not be empty.
- Email should be in the format of
local@domain, where:- Local address should only contain alphanumeric characters and these special characters
+_.-. - Consecutive special characters are not supported.
- The domain name must:
- End with a domain label at least 2 characters long.
- Have each domain label start and end with alphanumeric characters.
- Have each domain label consist of alphanumeric characters, separated only by hyphens, if any.
- Local address should only contain alphanumeric characters and these special characters
Tags:
- Tags are optional.
- A student can have any number of tags (including 0).
- Tags must only contain alphanumeric characters.
- Tags cannot be blank or contain spacings.
40 characters long.
Format: add n/NAME p/CONTACT_NUMBER np/NEXT_OF_KIN_CONTACT_NUMBER e/EMAIL a/ADDRESS [t/TAG]…
Example:
add n/Ben Tan p/87201223 np/90125012 e/BenTan@gmail.com a/Avenue 712
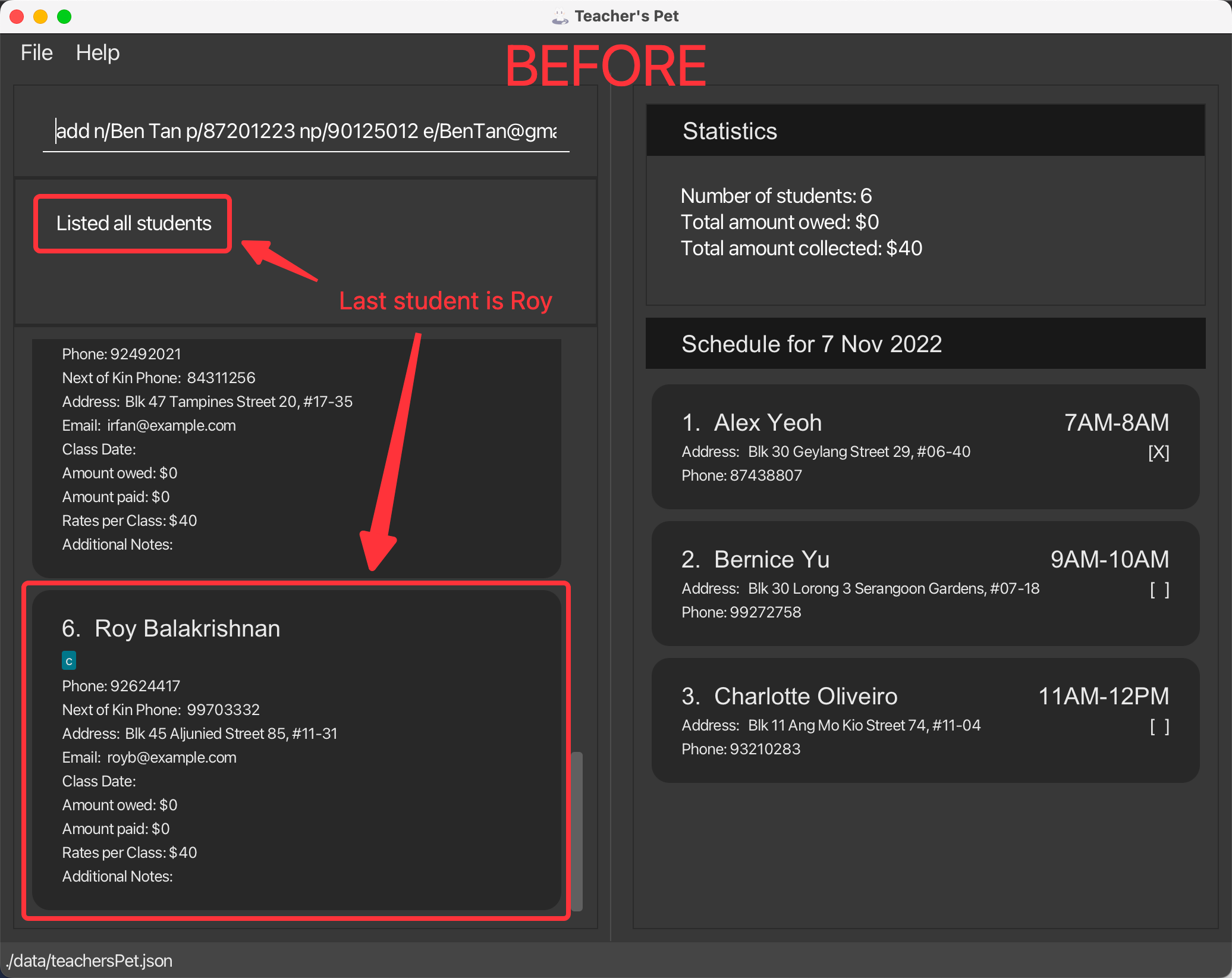
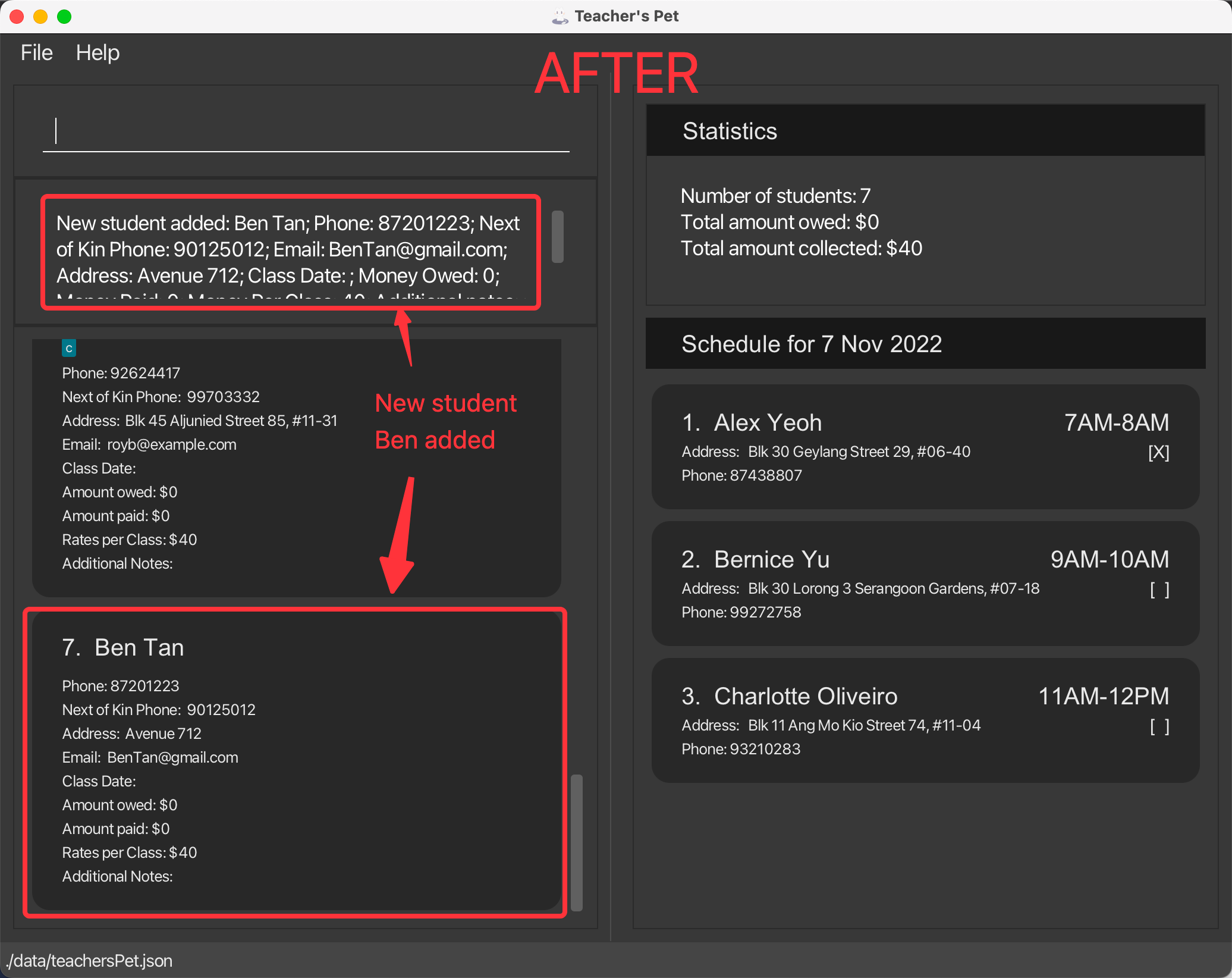
edit command.
Editing student details: edit
Edits an existing student in the list.
- Student’s Name -
n/ - Student’s Contact Number -
p/ - Next of Kin’s Contact Number -
np/ - Address -
a/ - Email -
e/ - Class Date -
dt/ - Amount Paid -
paid/ - Amount Owed -
owed/ - Rates per Class -
rate/ - Additional Notes -
nt/ - Tag -
t/
-
Student’s Name (
n/), Student’s Contact Number (p/), Next of Kin’s Contact Number (np/), Email (e/), Address (a/) and Tag (t/) follow the same convention as adding a student. - Class Date (
dt/):- Class date can be left empty.
- Formats:
dt/must be followed by either one of the below options.yyyy-MM-dd 0000-2359Day-of-Week 0000-2359
- End time must be after the start time.
- If the Day-of-Week is today, executing
edit INDEX dt/Day-of-Week 0000-2359will set the date to today only if the start time of the class is later than the current time. Else, the date will be set to the specified Day-of-Week in the following week. - Examples:
2022-10-09 1100-1230,MON 1100-1230,Mon 1100-1230 - Invalid inputs:
2022-10-9 1100-1230,2022-10-09 1100-1000
ℹ Note: If the end time is 12AM, it is referring to 12AM of the next day.❗ Caution: If a chosen date is occupied by another student, a class conflict error will arise. - Amount Paid (
paid/):- Amount Paid stands for the amount that has been paid by the student.
- Amount Paid can only be an integer.
- Amount Paid must be non-negative.
- Amount Owed (
owed/):- Amount Owed stands for the amount that has been owed by the student.
- Amount Owed can only be an integer.
- Amount Owed must be non-negative.
- Rates per Class (
rate/):- Rates per Class stands for the amount of charge per Class for the student.
- Rates per Class can only be an integer.
- Rates per Class must be non-negative.
ℹ Note: Amount Owed, Amount Paid, and Rates per Class must be between $0 and $2147483647. They are modified independent of each other. - Additional Notes (
nt/):- Additional Notes can be left empty.
- Additional Notes can take in any types of character.
- Use
nt/to set the additional notes. - Use
nt-a/to append the additional notes.
❗ Caution: Using both nt/ and nt-a/ in a single command will reset the content of Additional Notes to the content behind both nt/ and nt-a/ prefixes.
Format: edit INDEX [n/NAME] [p/CONTACT_NUMBER] [np/NEXT_OF_KIN_CONTACT_NUMBER] [e/EMAIL] [dt/CLASS_DATE] [a/ADDRESS]
[paid/AMOUNT_PAID] [owed/AMOUNT_OWED] [rate/RATES_PER_CLASS] [nt/ADDITIONAL_NOTES] [nt-a/ADDITIONAL_NOTES_APPEND] [t/TAG]…
Examples:
edit 7 e/Ben2022@gmail.com
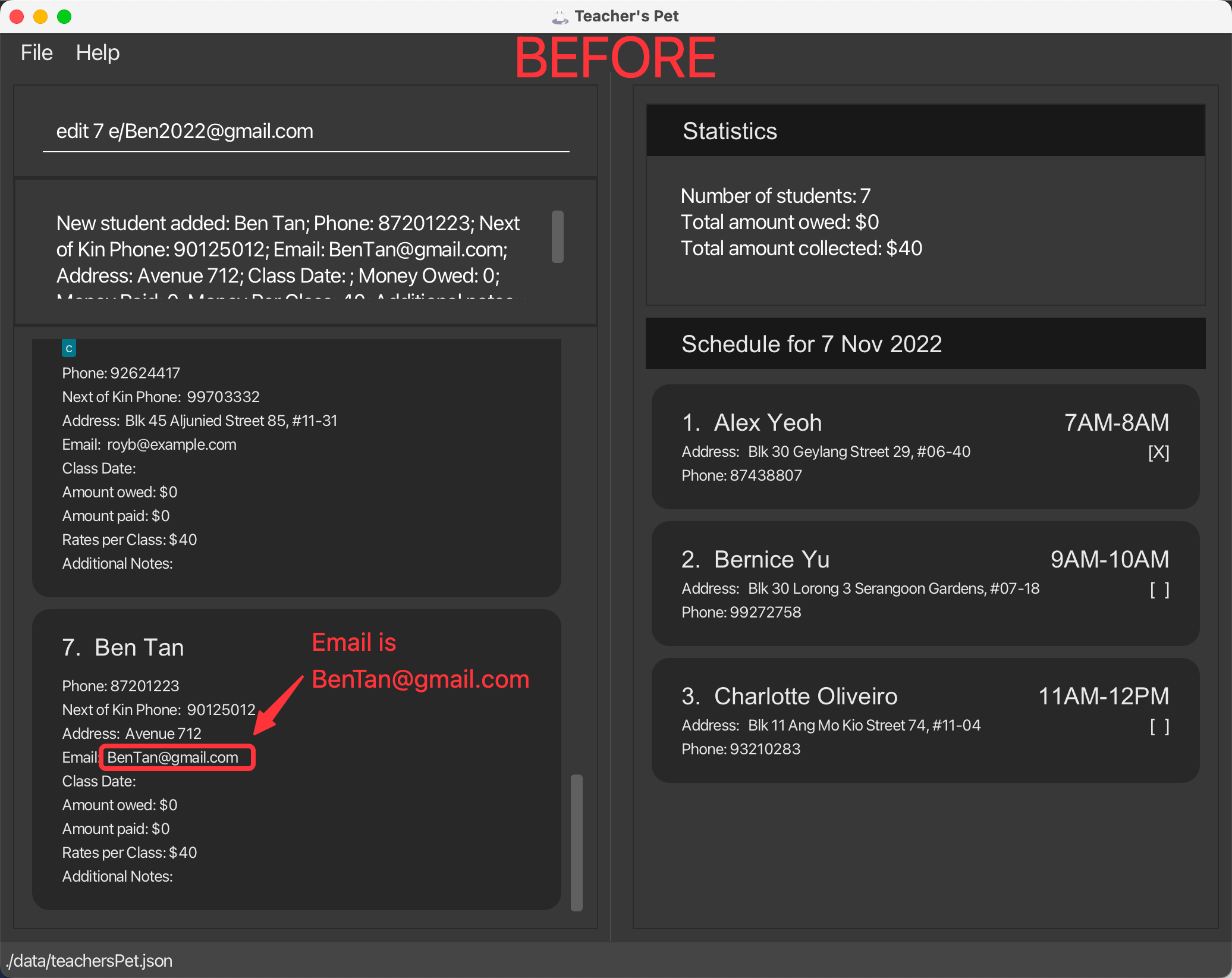
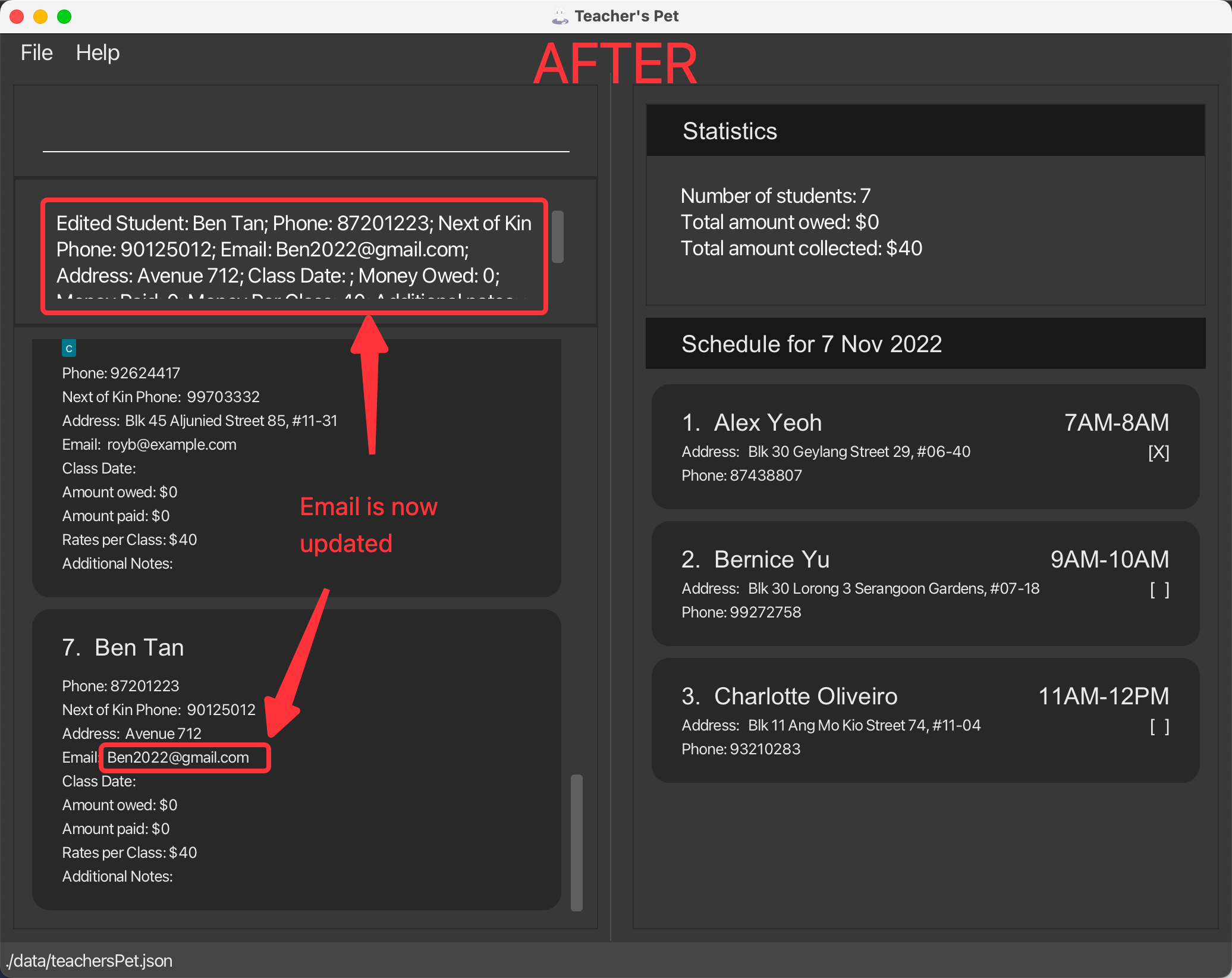
edit 7 dt/2022-11-07 1200-1300
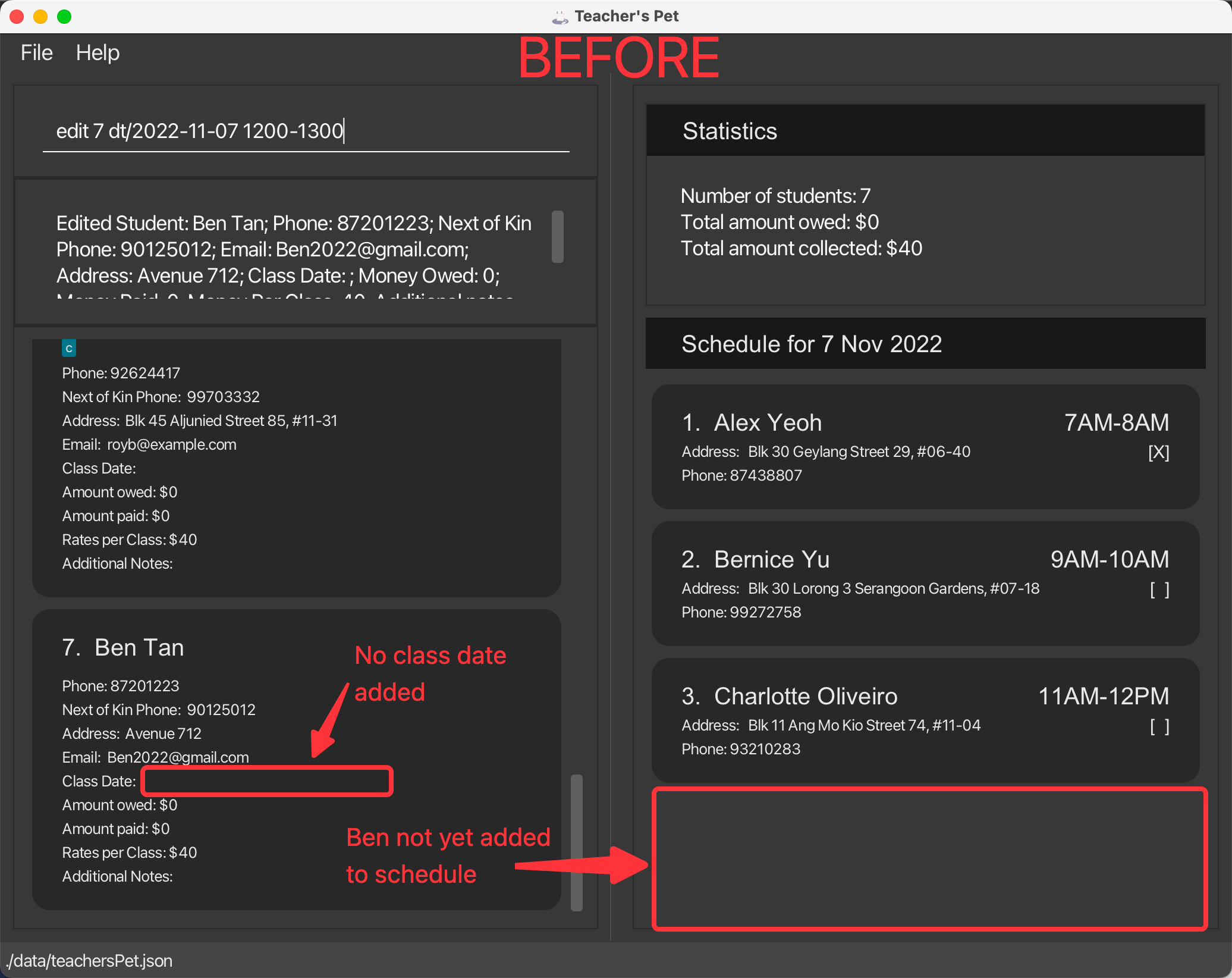
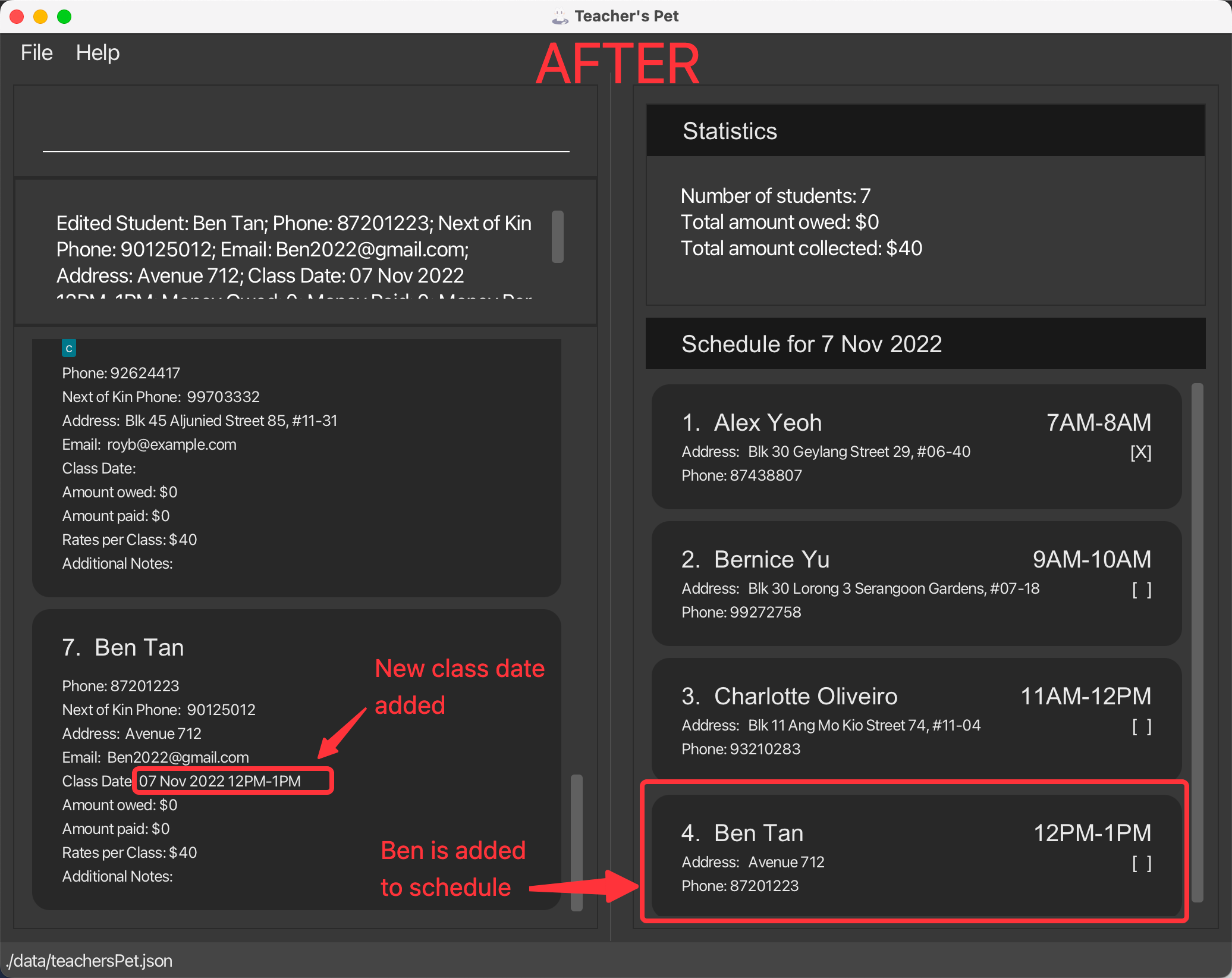
Marking a student: mark
Allows the user to mark a student as present for a class.
The application will increase the student’s owed amount by the rates per class. A cross will be displayed beside the student’s name indicating that the student has attended the class.
Format: mark INDEX-s
- Marks the student as present at the specified
INDEX-s. - The
INDEX-srefers to the index number shown in the Schedule List (bottom right). - The
INDEX-smust be a positive integer. e.g.,1, 2, 3, ....
undo command.
Example:
mark 1marks the 1st student in the Schedule List.
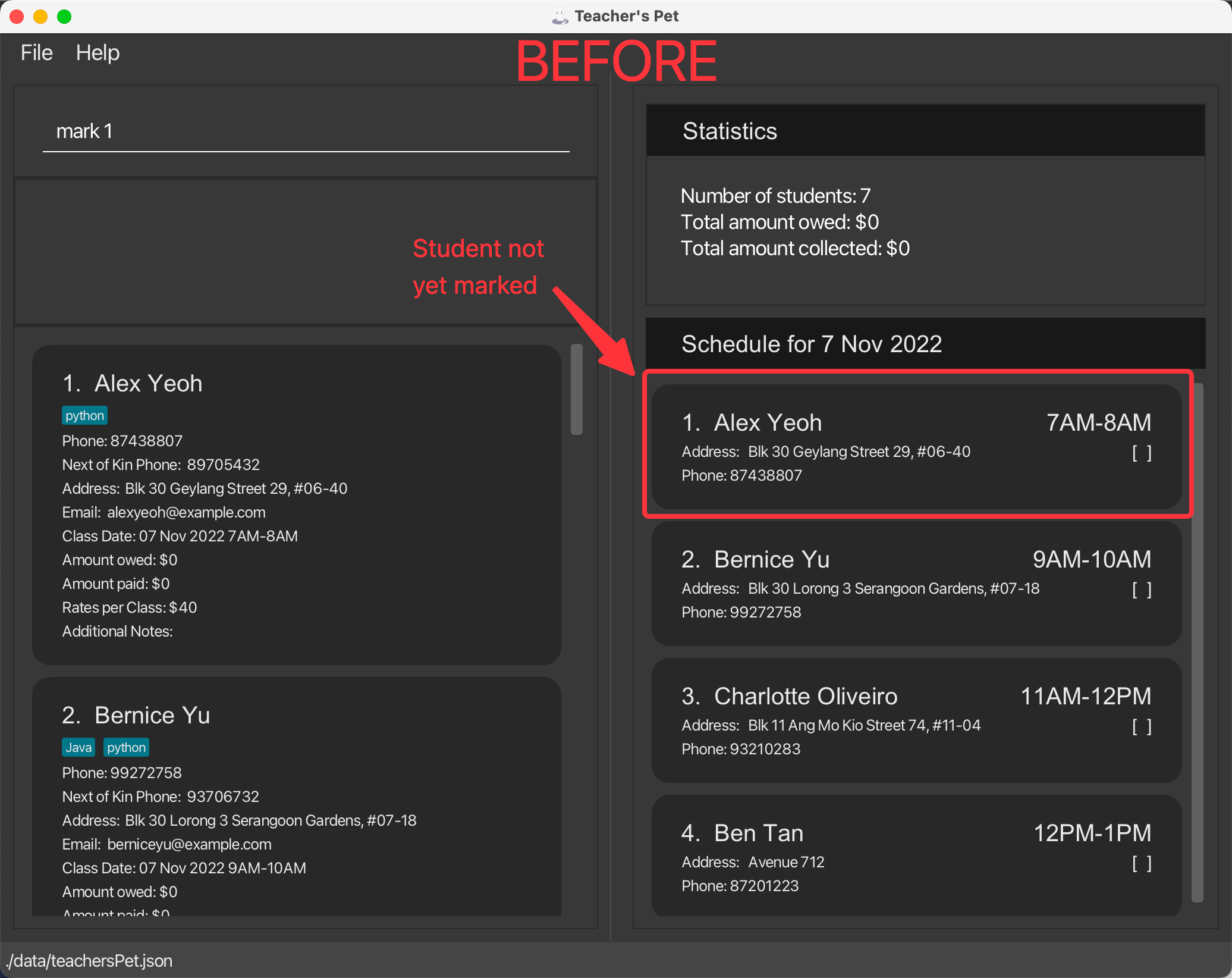
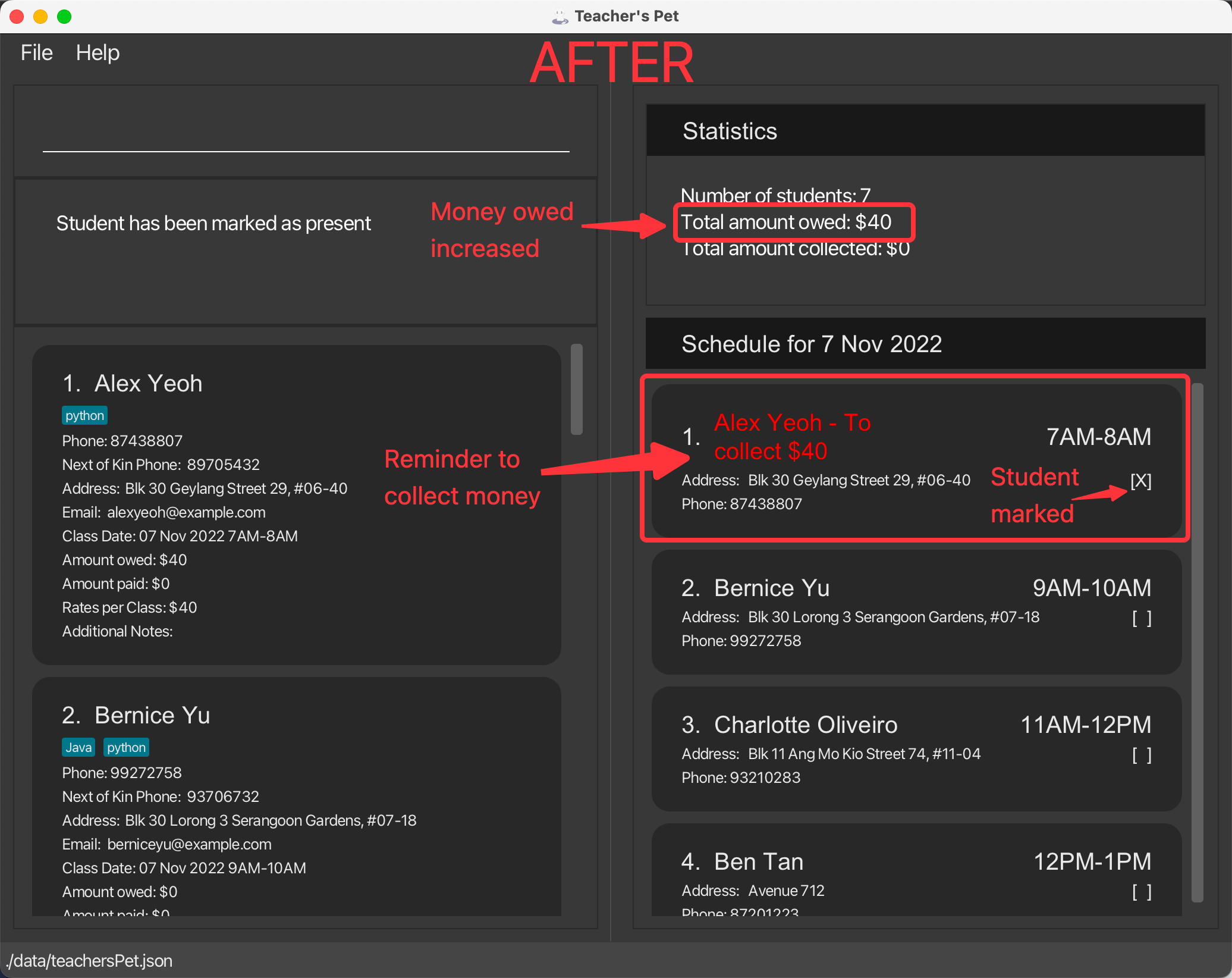
Receiving money from a student: pay
Allows the user to indicate that a student has paid a certain amount of money.
The application will reduce the student’s owed amount by the amount paid.
Format: pay INDEX-s AMOUNT_PAID
- Indicates that the student at a specified
INDEX-shas paid. - The
INDEX-srefers to the index number shown in the Schedule List (bottom right). - The
INDEX-smust be a positive integer. e.g.,1, 2, 3, .... - The
AMOUNT_PAIDmust be an integer and cannot be negative. e.g.,0, 1, 2, ....
Example:
pay 1 40indicates that the 1st student in the Schedule List has paid $40.
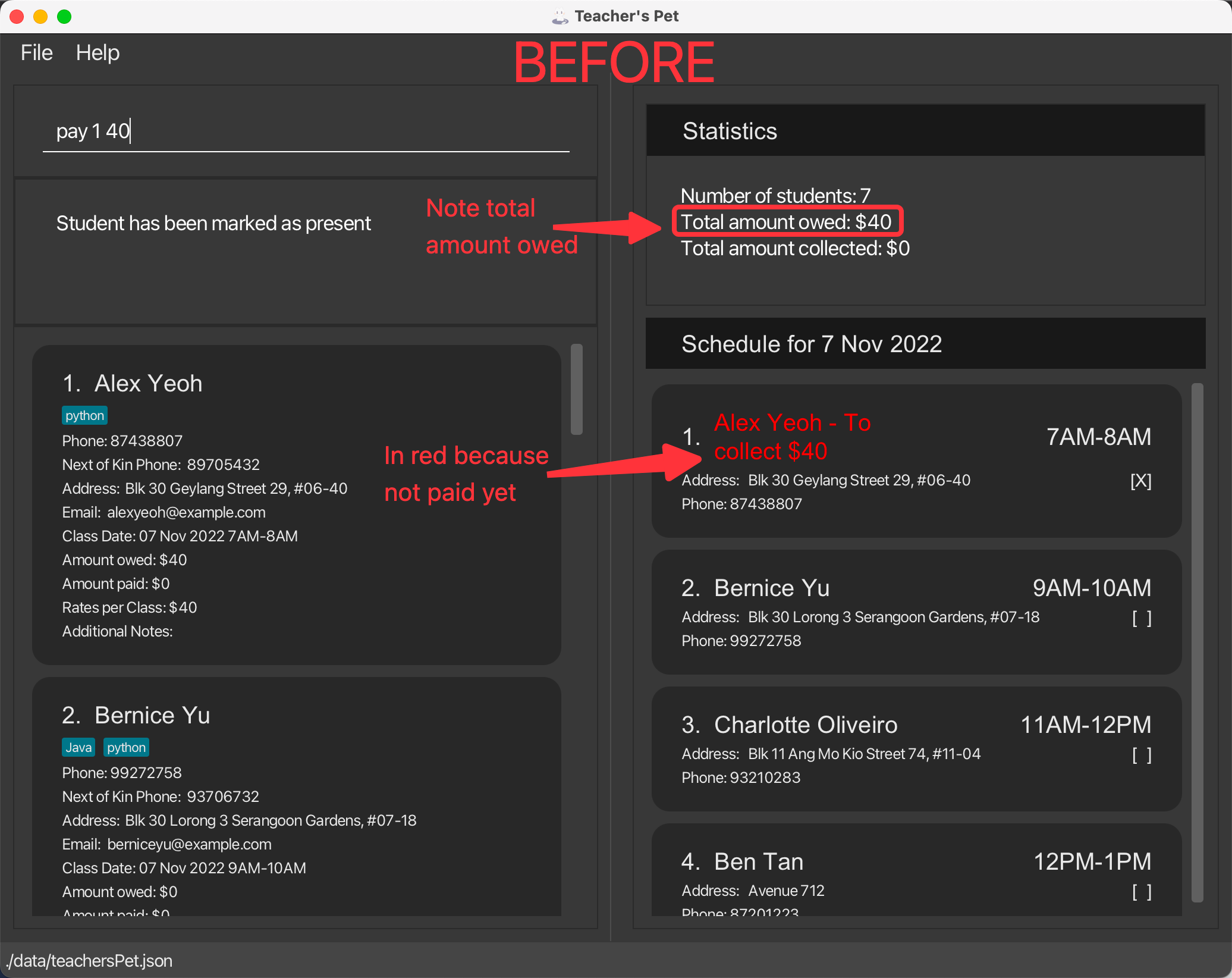
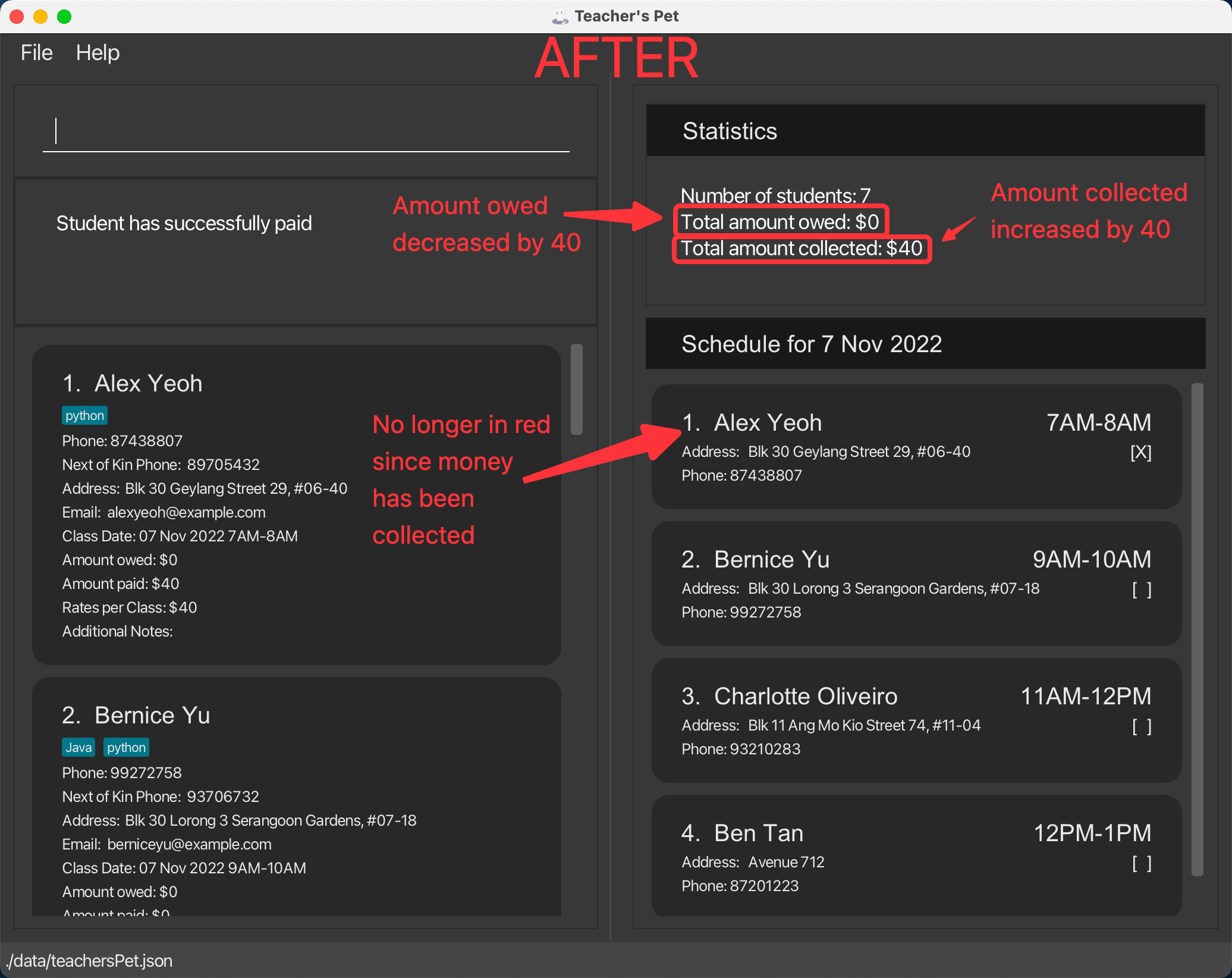
Viewing all students: list
Allows the user to view students and their information which includes:
- Contact Number
- Next of Kin’s Number
- Address
- Class Date
- Amount Paid
- Amount Owed
- Rates Per Class
- Additional Notes
- Tag
Format: list
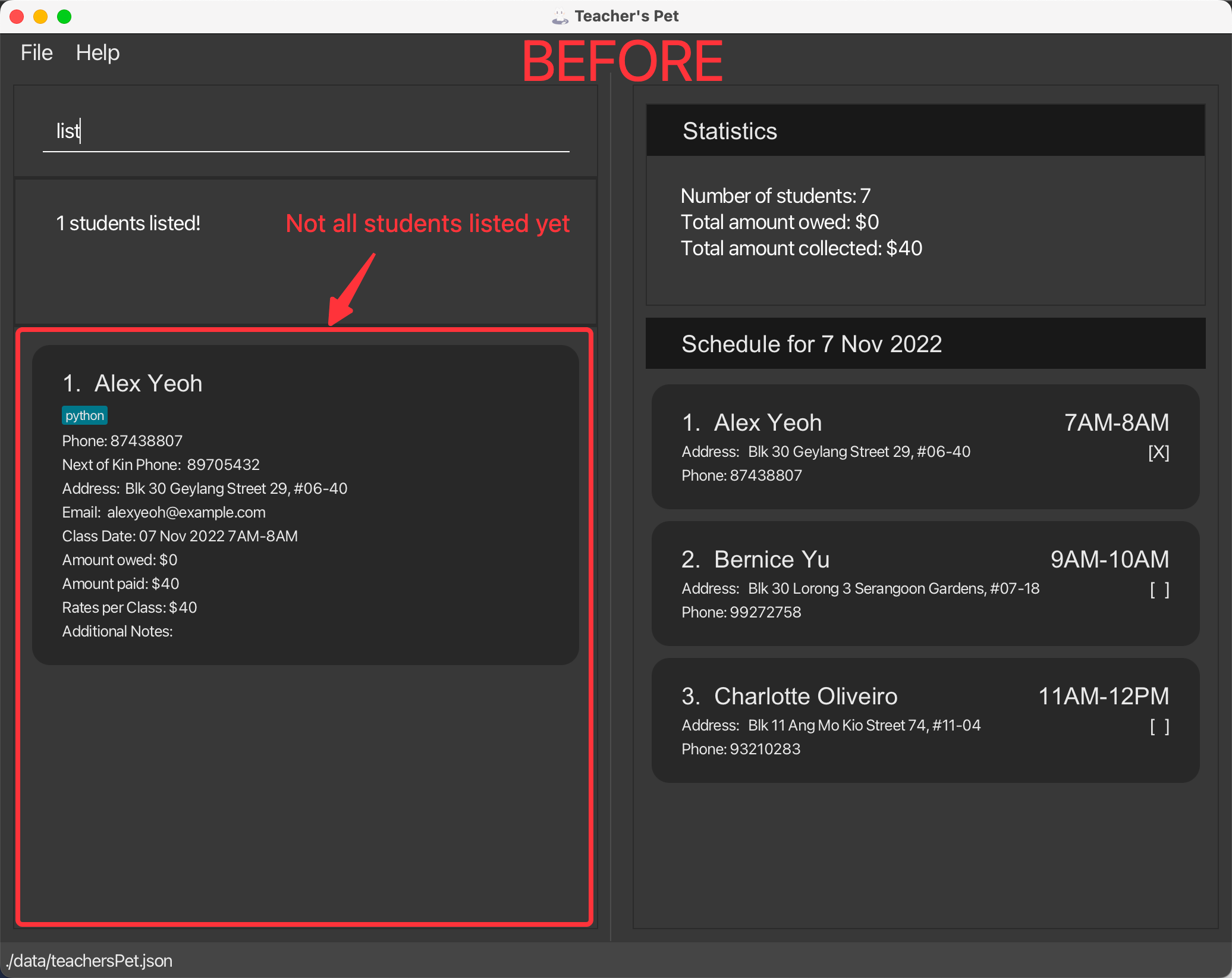
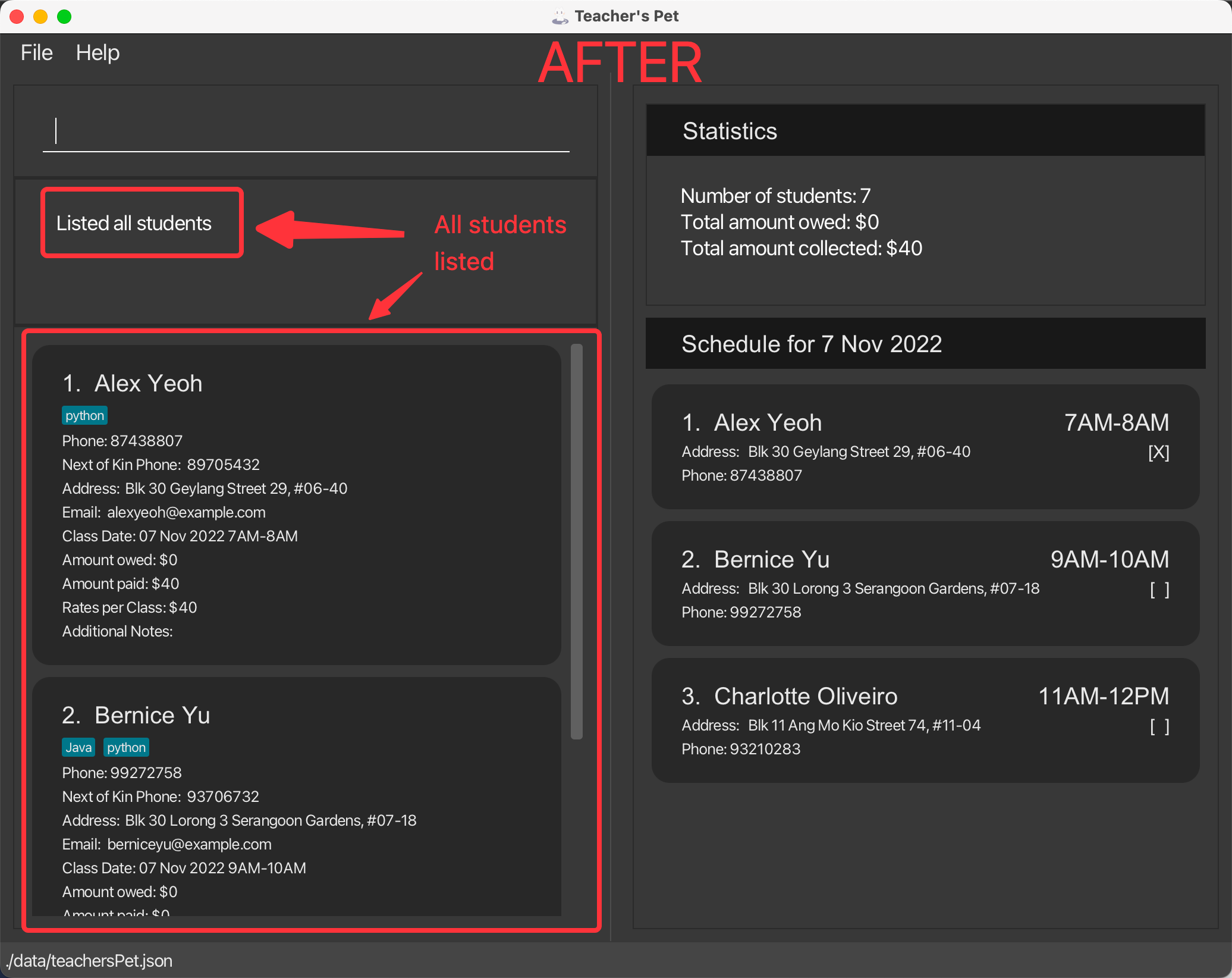
Finding a student: find
Finds an existing student in the list. You can only find by one field at a time.
Fields supported in find:
- Name
n/ - Email
e/ - Address
a/ - Student’s Contact Number
p/ - Next of Kin’s Contact number
np/ - Class Date
dt/ - Tag
t/
Find by Name:
Finds all students with names matching the keywords.
Format: find n/KEYWORD [MORE_KEYWORDS]
- The search is case-insensitive. e.g.,
alexwill matchAlex. - The order of the keywords does not matter. e.g.,
Yeoh Alexwill matchAlex Yeoh. - Only full words will be matched e.g.,
Hanwill not matchHans. - Students matching at least one keyword will be returned. e.g.,
Hans Bowill returnHans Gruber,Bo Yang.
Example:
find n/Yeoh returns Alex Yeoh.

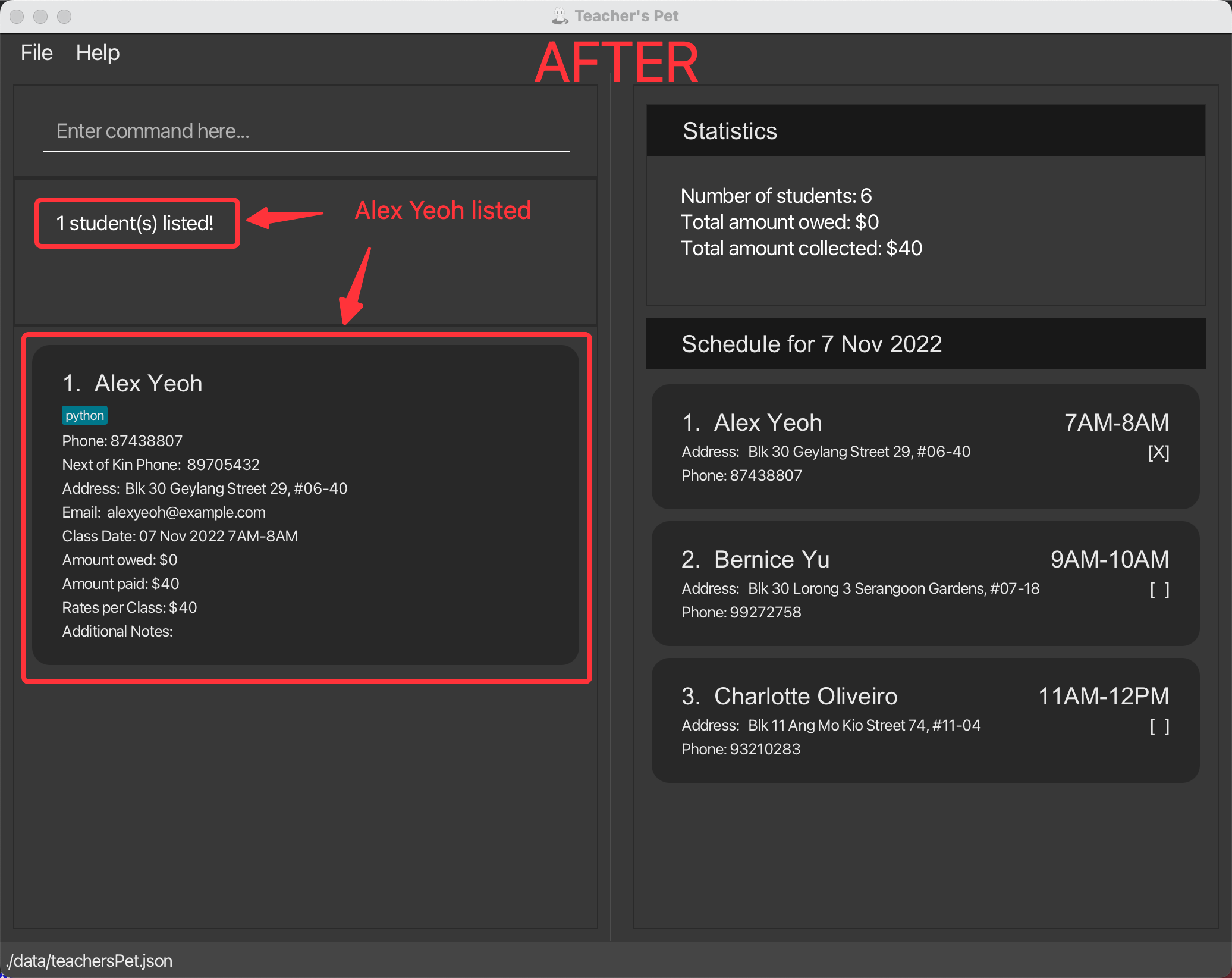
Find by Email:
Finds all students with a particular email.
Format: find e/EMAIL
- The search is case-insensitive. e.g.,
ghost@woods.comwill matchghoSt@woOds.com. - Only one email can be searched at each time.
- Full email must be used for corresponding student to be found e.g.,
ghostwill not matchghost@woods.com.
Example:
find e/jonsnow@winterfell.com returns all students with email set as jonsnow@winterfell.com.
Find by Address:
Finds all students with addresses matching the keywords.
Format: find a/KEYWORD [MORE_KEYWORDS]
- The search is case-insensitive. e.g.,
Labradorwill matchLABRADOR. - The order of the keywords does not matter. e.g.,
Bukit Timahwill matchTimah Bukit. - Students matching at least one keyword will be returned. e.g.,
Bukit Timahwill returnBukit Batok,Timah Hill. - Partial words will be matched e.g.,
Labrawill matchLabrador.
Example:
find a/street returns Bukit Timah Street 3 and Labrador Street 27.
Find by Student’s Contact Number:
Finds student with the matching contact number.
Format: find p/CONTACT_NUMBER
- Only full numbers will be matched e.g.,
8123will not match81234567. - Only one contact number can be searched at each time.
Example:
find p/81234567 returns the student with the contact number set as 81234567.
Find by Next of Kin’s Contact Number:
Finds all students with a particular next of kin’s contact number.
Format: find np/NEXT_OF_KIN_CONTACT_NUMBER
- Only full numbers will be matched e.g.,
8123will not match81234567. - Only one contact number can be searched at each time.
Example:
find np/91232323 returns all students with the next of kin’s contact number set as 91232323.
Find by Class Date:
Finds all students with classes on a particular date.
Formats:
find dt/yyyy-MM-ddfind dt/Day-of-Week
- Only the date is searched.
Examples:
find dt/2022-10-15returns all students with classes on 15 October 2022.find dt/Monreturns all students with classes on the coming monday.
Find by Tag:
Finds all students with a particular tag.
Format: find t/TAG…
- You can have more than one tag that can be searched at each time.
- The tag is case-insensitive.
Examples:
find t/pythonreturns all students who have a python tag, including students who have other tags on top of the python tag.find t/javascriptreturns all students who have a javascript tag, including students who have other tags on top of javascript tagfind t/python t/javascriptreturns all students who have javascript and python tags, including students who have other tags on top of the two tags.
Next available class
While there is no available command at the moment, you can find the next available class through a series of steps.
- Use find command, to find a specific day:
find dt/2022-11-07will find the students who have classes on2022-11-07. - Use sort command, to sort by class:
sort class asc. - View each class for the student under the Student List until you find the slot you want.
Sort the displayed students: sort
Sorts the list of students in the Student List by the specified TYPE and ORDER.
Format: sort TYPE [ORDER]
TYPEmust be followed by either one of the below options:NAMECLASSOWED
ORDER, if present, must be followed by either one of the below options:ASCDESC- If it is left as blank, it will follow the default order based on the specified
TYPE. The default order forNAMEandCLASSisASCwhile forOWED, the default order isDESC.
- The parameters
TYPEandORDERare case-insensitive. - When two students are in a tie for the compared
TYPE, they will be sorted according to their names in ascending order by default.
Sort by Name
Sorts the list of students in the Student List by NAME and given ORDER.
If ORDER is left blank, it will be ASC by default.
Examples:
listfollowed bysort namewill list all the students according to their names in ascending order.listfollowed bysort name ascwill list all the students according to their names in ascending order.listfollowed bysort name descwill list all the students according to their names in descending order.
Sort by Class Date
Sorts the list of students in the Student List by CLASS and given ORDER.
If ORDER is left blank, it will be ASC by default.
Examples:
listfollowed bysort classwill list all the students according to their upcoming classes in ascending order.listfollowed bysort class ascwill list all the students according to their upcoming classes in ascending order.listfollowed bysort class descwill list all the students according to their upcoming classes in descending order.
Sort by Money Owed
Sorts the list of students in the Student List by OWED(Amount of Money Owed) and given ORDER.
If ORDER is left blank, it will be DESC by default.
Examples:
listfollowed bysort owedwill list all the students according to how much money they owe in descending order.listfollowed bysort owed ascwill list all the students according to how much money they owe in ascending order.listfollowed bysort owed descwill list all the students according to how much money they owe in descending order.
Deleting student(s): delete
Deletes the specified student(s) from the Student List.
Format: delete INDEX [MORE_INDEXES]
- Deletes the student(s) at the specified
INDEX(ES). - The
INDEX(ES)refers to the index numbers shown in the Student List. - The
INDEX(ES)must be a positive integer within the size of the Student List.
Examples:
listfollowed bydelete 1 2deletes the 1st and 2nd student in the Student List.find Betsyfollowed bydelete 1deletes the 1st student in the Student List.
Clearing all student: clear
Clears all students and their details from the list.
Format: clear
Undo the last command: undo
Undoes the last command executed by reverting any recent change in data within the Teacher’s Pet.
Format: undo
Exiting the program: exit
Exits the program.
Format: exit
Saving the data
Teacher’s Pet data are saved in the hard disk automatically after any command that changes the data. There is no need to save manually.
Editing the data file
Students’ data is saved as a JSON file [JAR file location]/data/teachersPet.json. Advanced users are welcome to edit the data file.
FAQ
Q: How do I transfer my data to another Computer?
A: Install the app in the other computer and overwrite the empty data file it creates with the file that contains the data of your previous Teacher’s Pet home folder.
Glossary
| Terms | Definition |
|---|---|
| Class Date | The 1-1 tutoring time slot of a student |
| Day-of-Week | 3-letter Abbreviation; case-insensitive e.g., Mon, MON |
| INDEX | The index number shown in the Student List |
| INDEX-s | The index number shown in the Schedule List |
| Prefix | e.g., n/, p/, np/ |
| Parameter | e.g., NAME, EMAIL, ADDRESS |
Command Summary
| Action | Format, Examples |
|---|---|
| Get help | help |
| Add a student | add n/NAME p/CONTACT_NUMBER np/NEXT_OF_KIN_CONTACT_NUMBER a/ADDRESS e/EMAIL [t/TAG]… e.g., add n/John Doe p/98765432 np/90123291 a/Street ABC e/johnd@example.com t/python t/beginner |
| Edit a student | edit INDEX [n/NAME] [p/CONTACT_NUMBER] [np/NEXT_OF_KIN_CONTACT_NUMBER] [a/ADDRESS] [e/EMAIL] [dt/CLASS_DATE] [paid/AMOUNT_PAID] [owed/AMOUNT_OWED] [rate/RATES_PER_CLASS] [nt/ADDITIONAL_NOTES] [nt-a/ADDITIONAL_NOTES_APPEND] e.g., edit 2 p/98765431 |
| Mark a student | mark INDEX-s e.g., mark 2 |
| Receive money from a student | pay INDEX-s AMOUNT_PAID e.g., pay 2 300 |
| List all students | list |
| Find a student | find n/NAME e.g., find n/John Doe or other supported fields |
| Find available time slots | refer to avail command |
| Sort students in particular order | sort TYPE [ORDER] e.g., sort NAME ASC |
| Delete a student | delete INDEX e.g., delete 2 |
| Clear all students | clear |
| Undo a command | undo |
| Exit the application | exit |
Prefix Summary
| Prefix | Meaning | Examples |
|---|---|---|
| n/ | Name of student | n/Alice |
| p/ | Phone number of student | p/81234567 |
| np/ | Next of Kin Phone number | np/65432109 |
| e/ | Email of student | e/alice@email.com |
| dt/ | Date and time of student’s class | dt/2022-10-27 1300-1400 |
| a/ | Address of student | a/15 Bukit Timah Road, Singapore 155203 |
| paid/ | Amount paid by student | paid/300 |
| owed/ | Amount owed by student | owed/200 |
| rate/ | Rates per Class | rate/100 |
| nt/ | Additional notes of student (create new notes) | nt/I have created new notes for Alice |
| nt-a/ | Additional notes of student (append existing notes) | nt-a/I have added more notes to the existing notes |
| t/ | Tags of student | t/python |